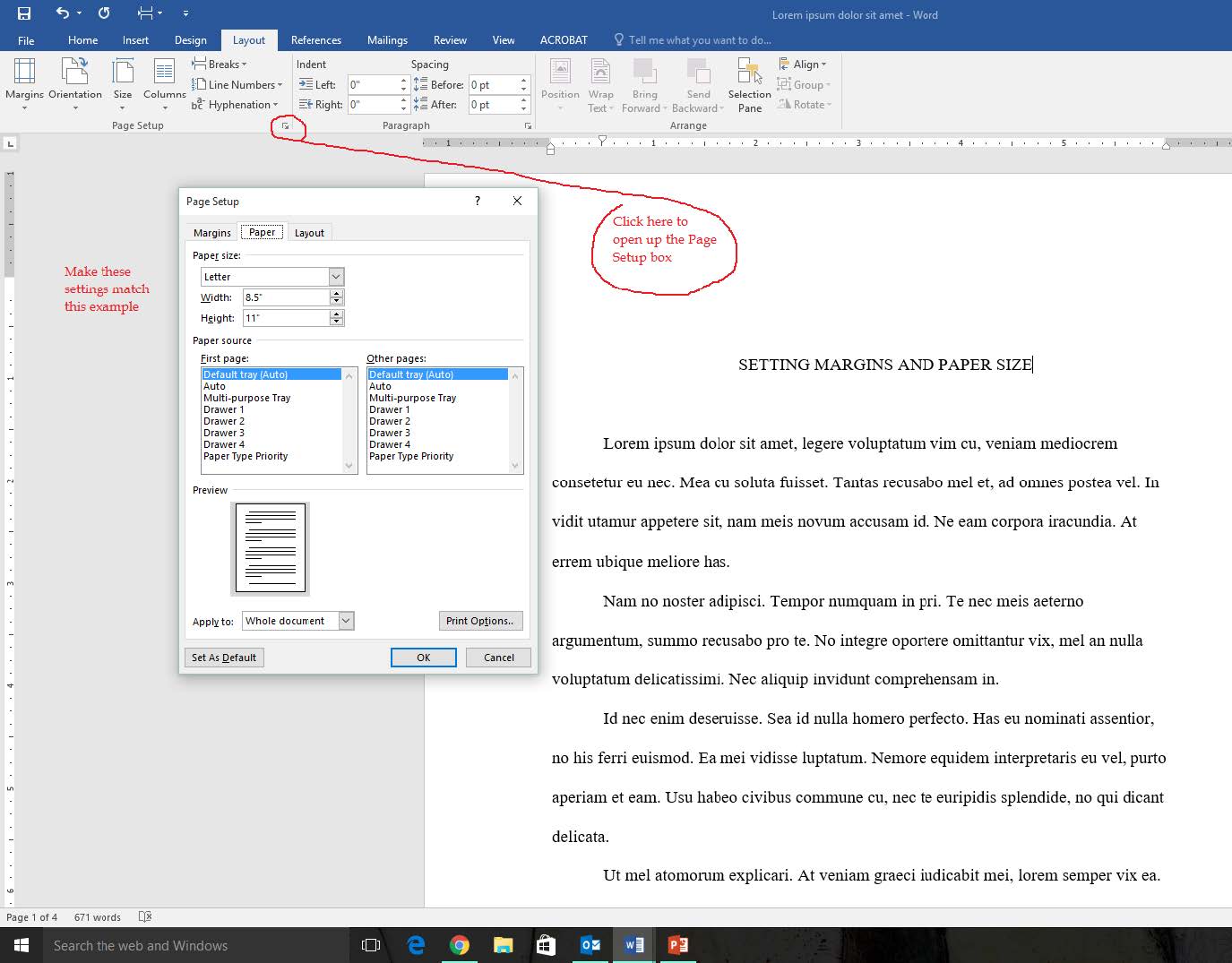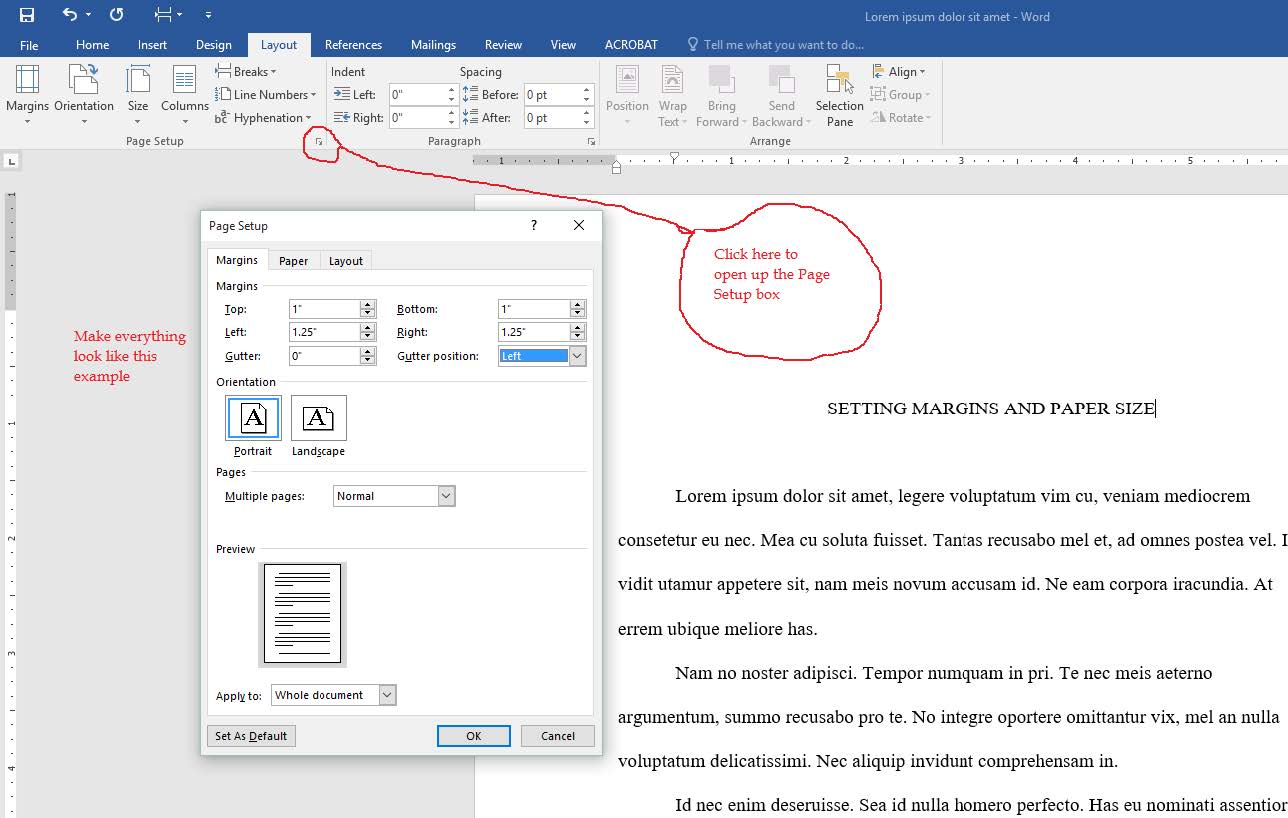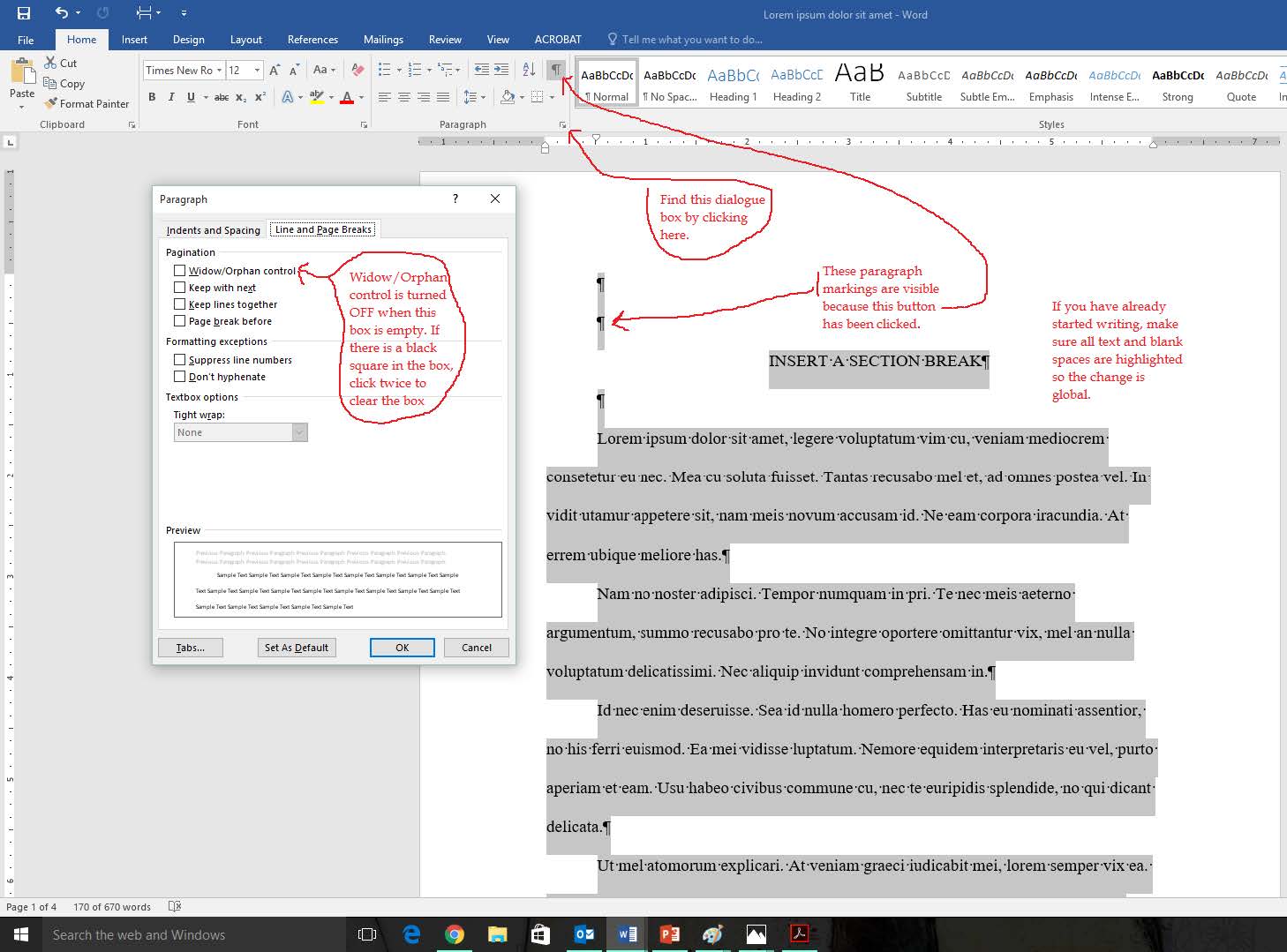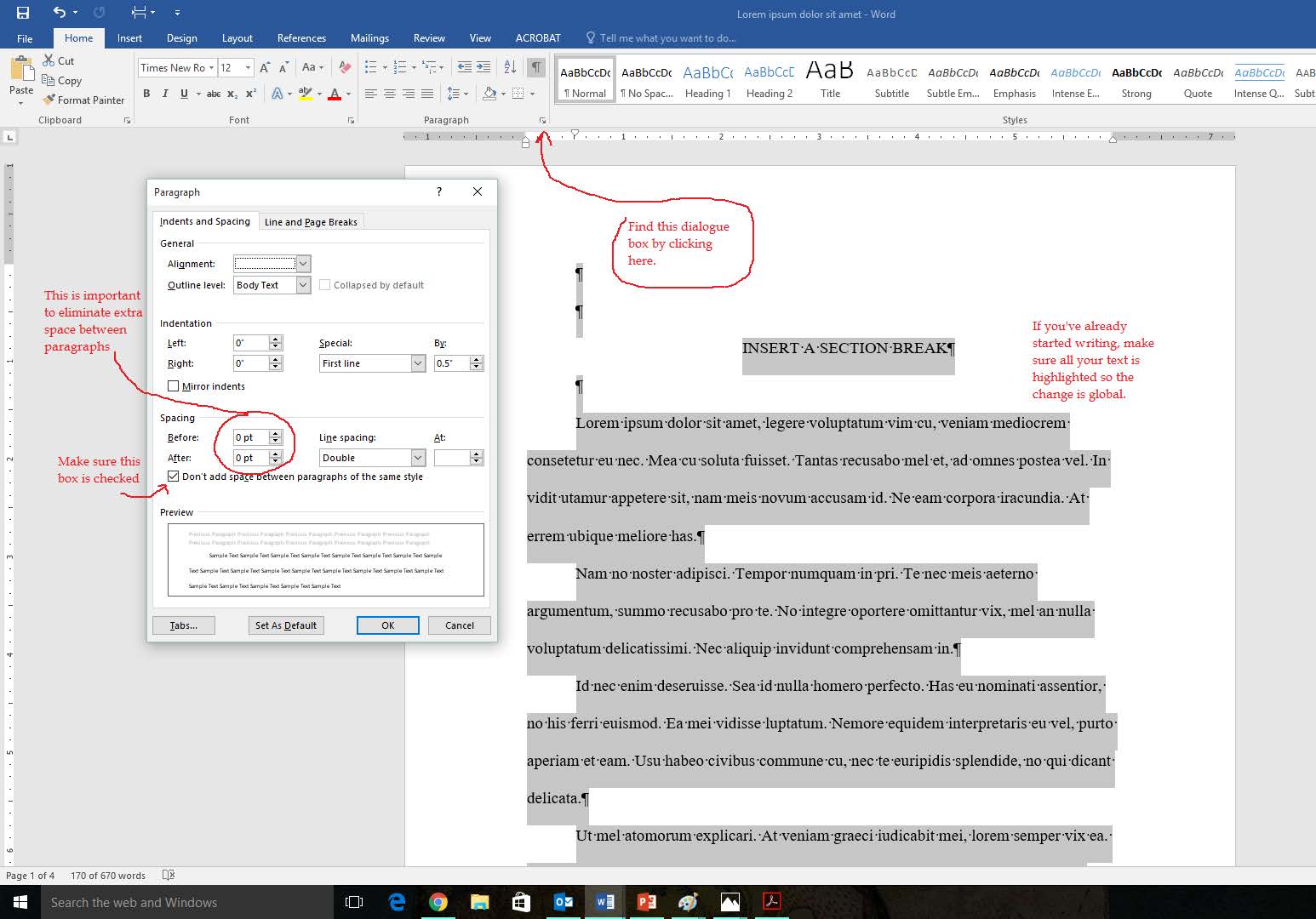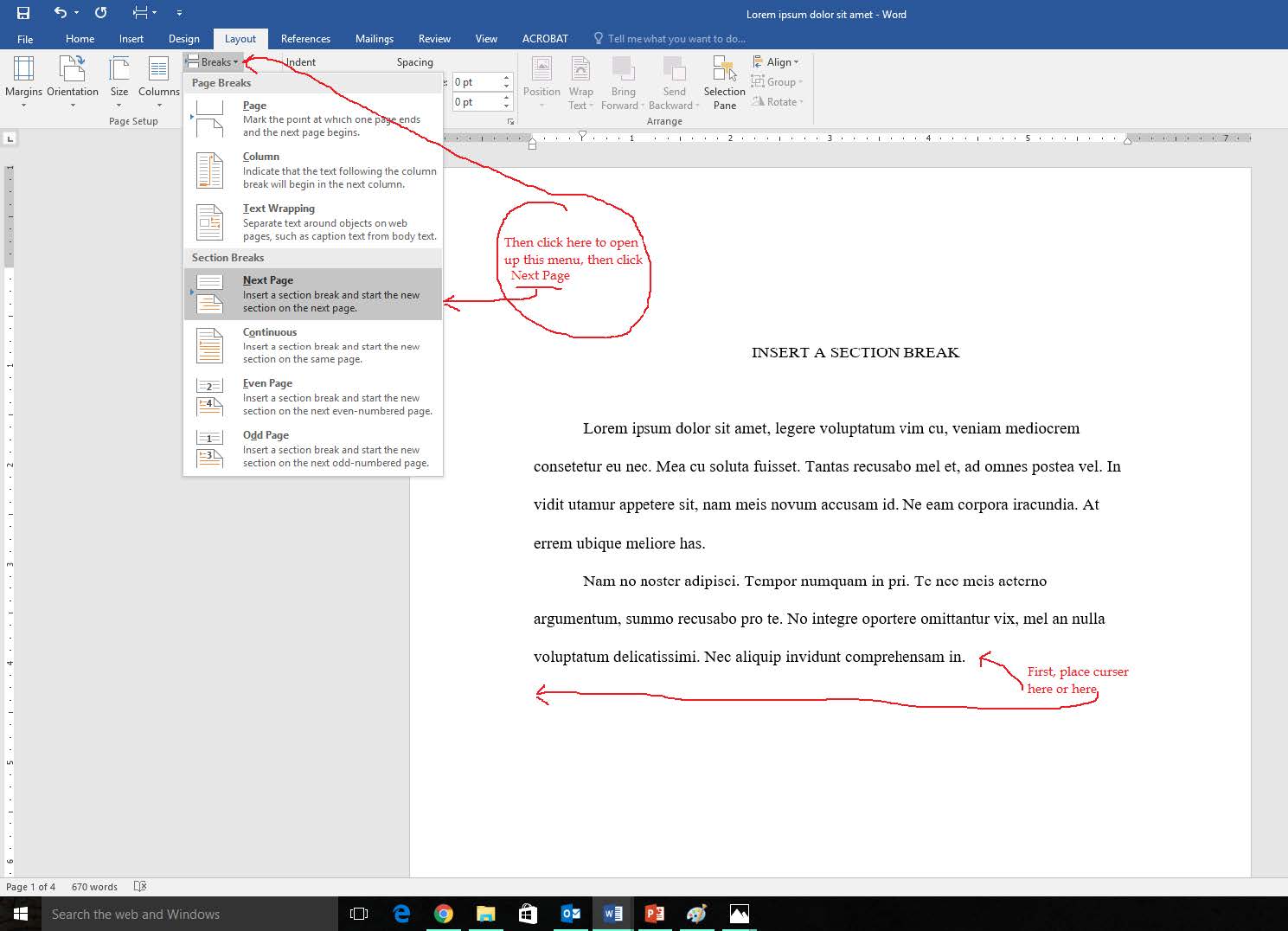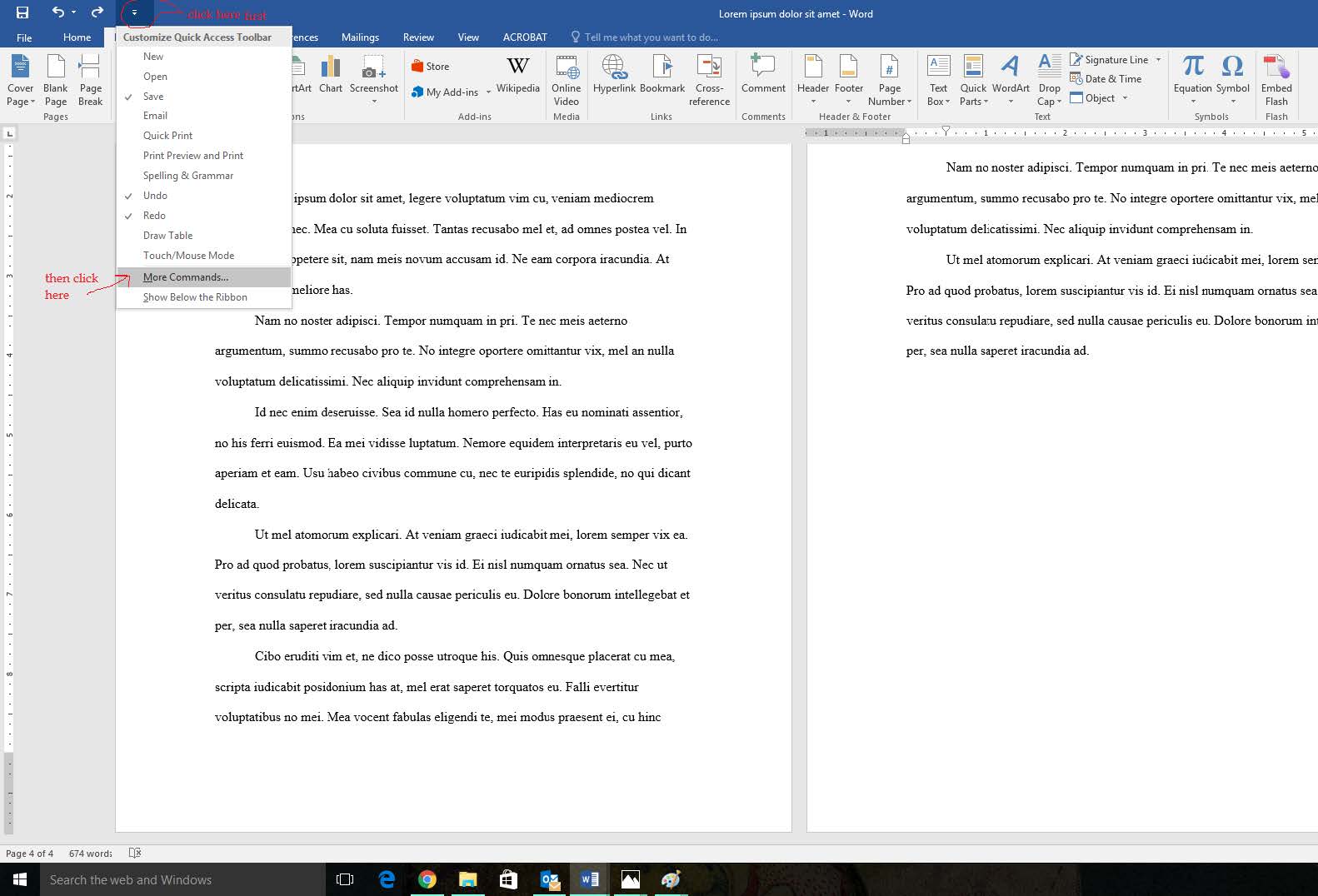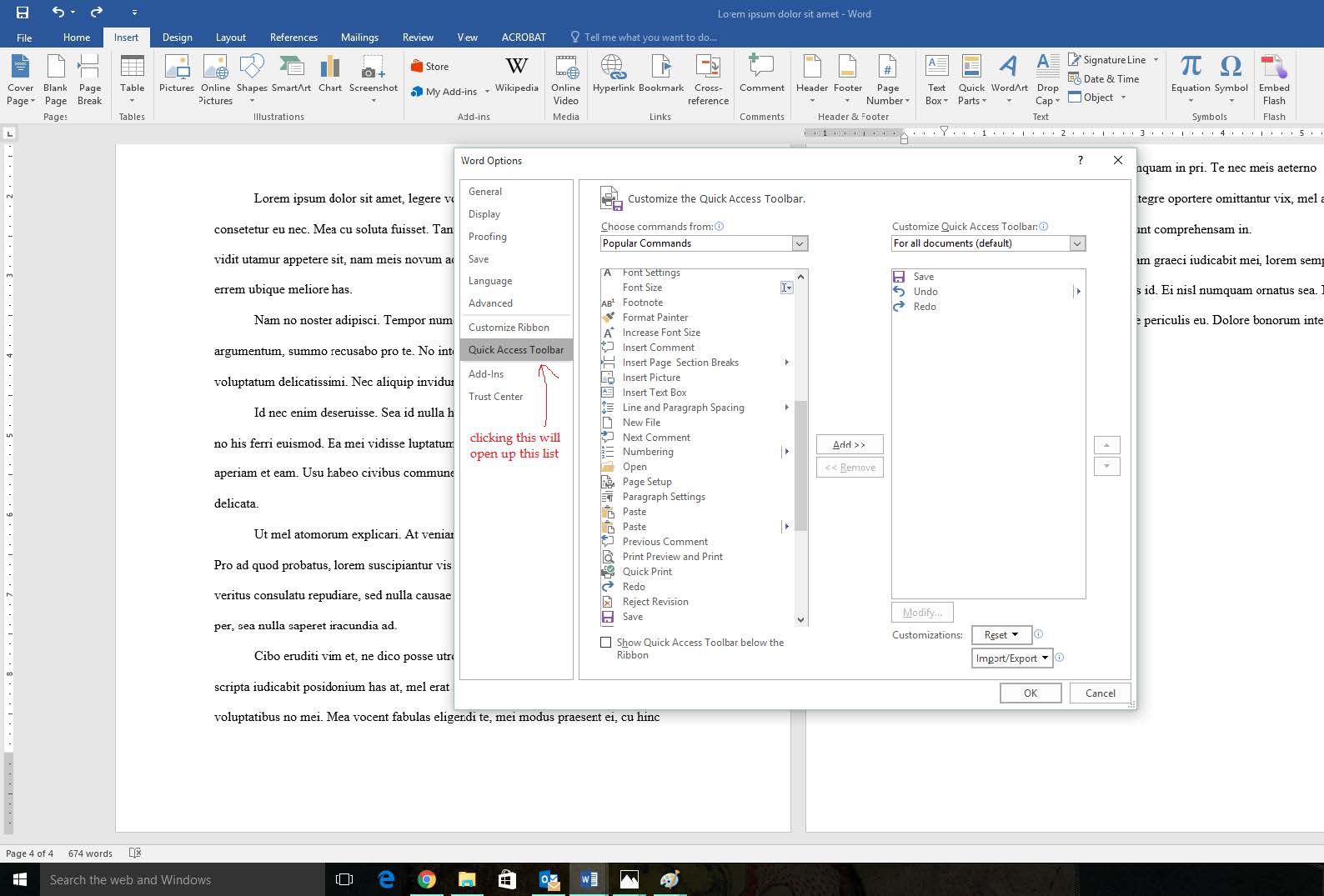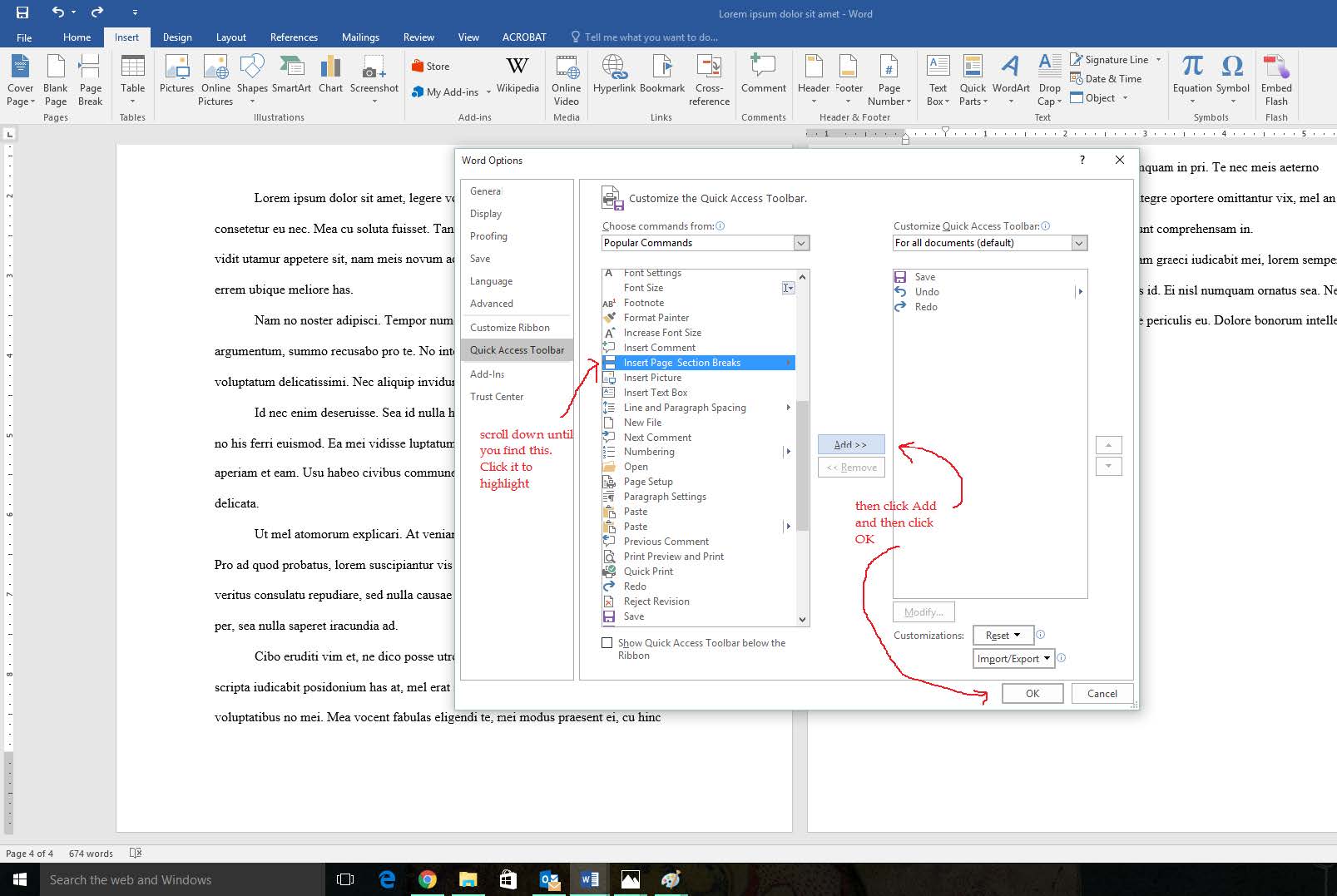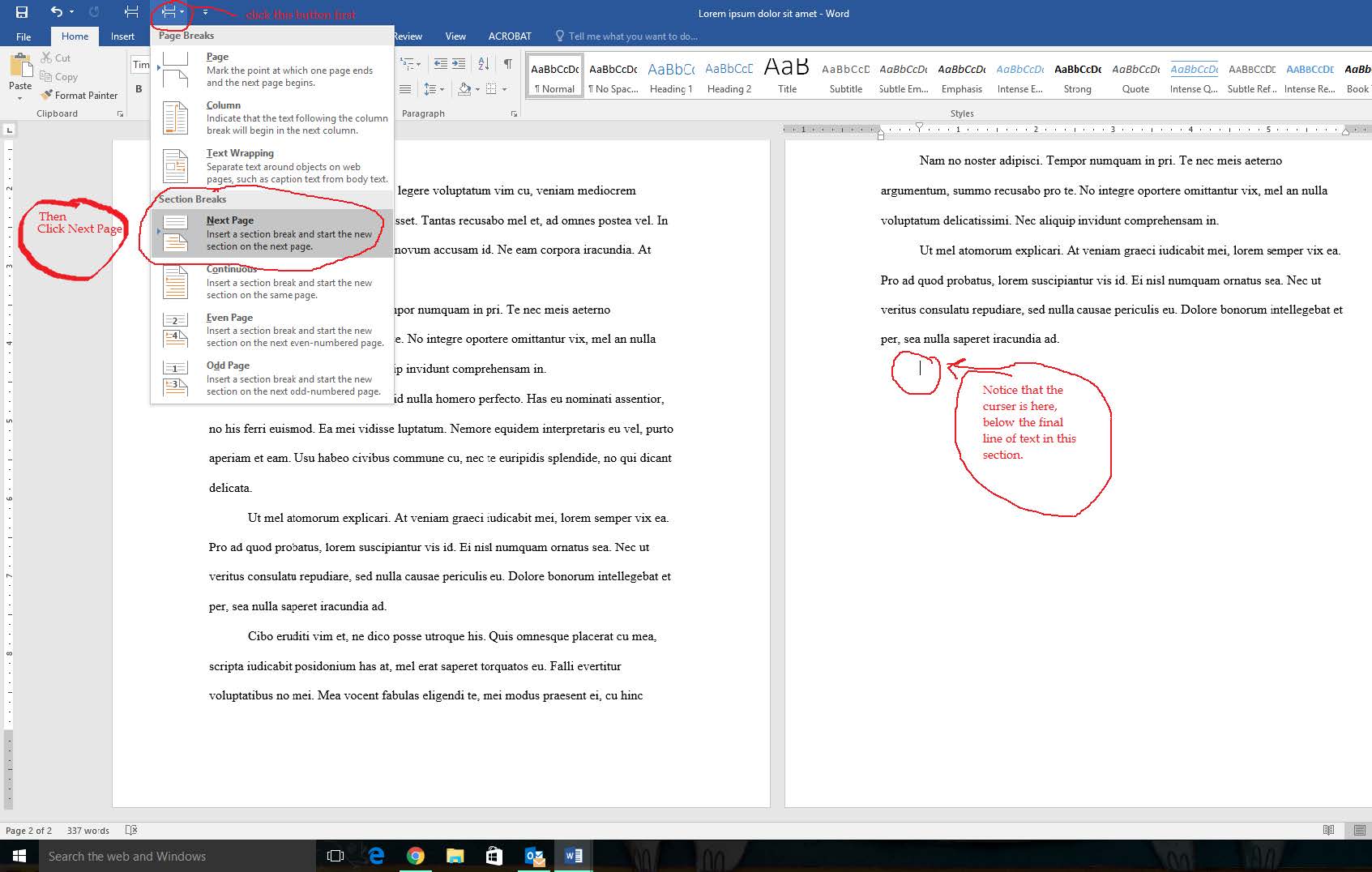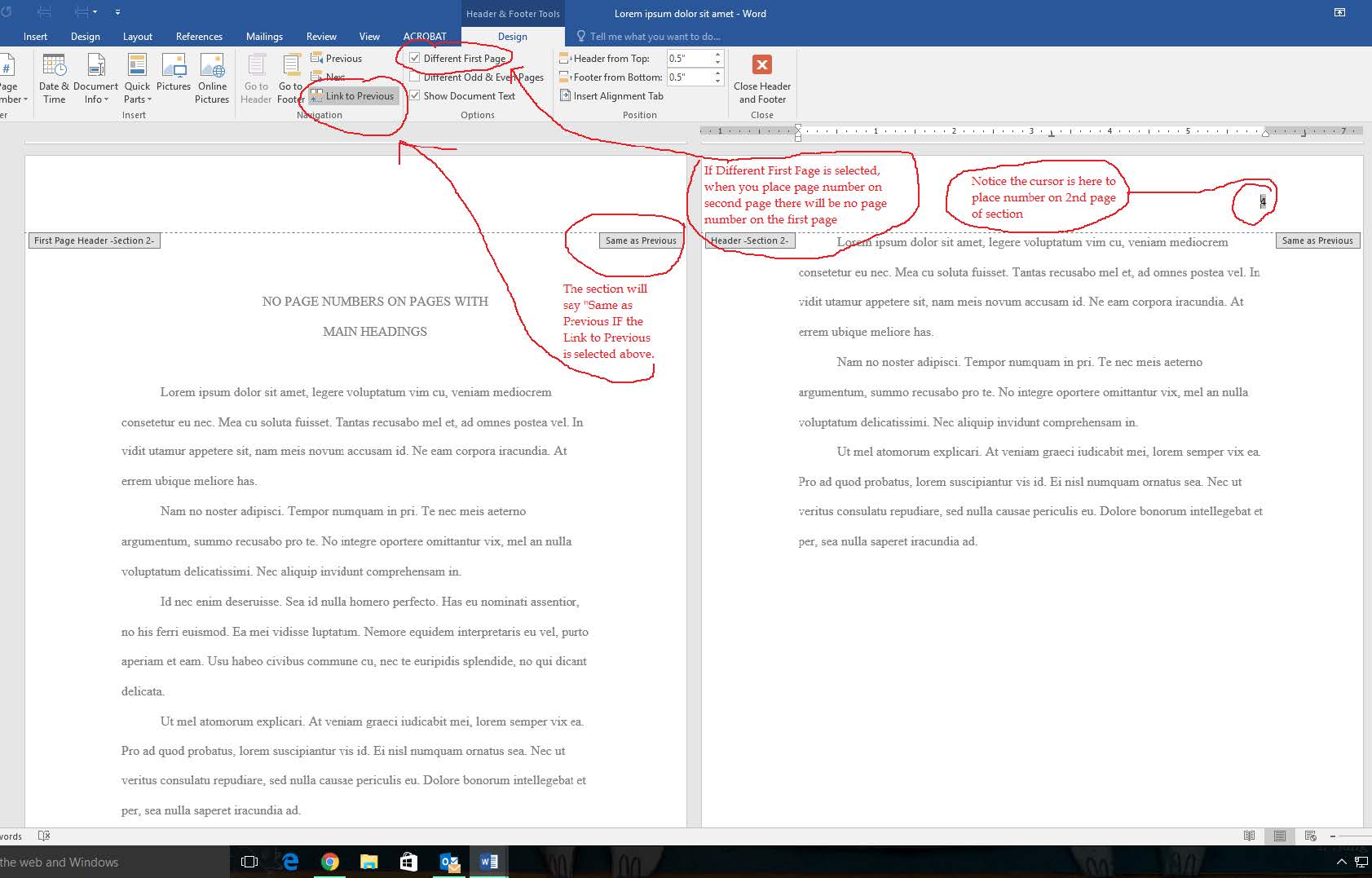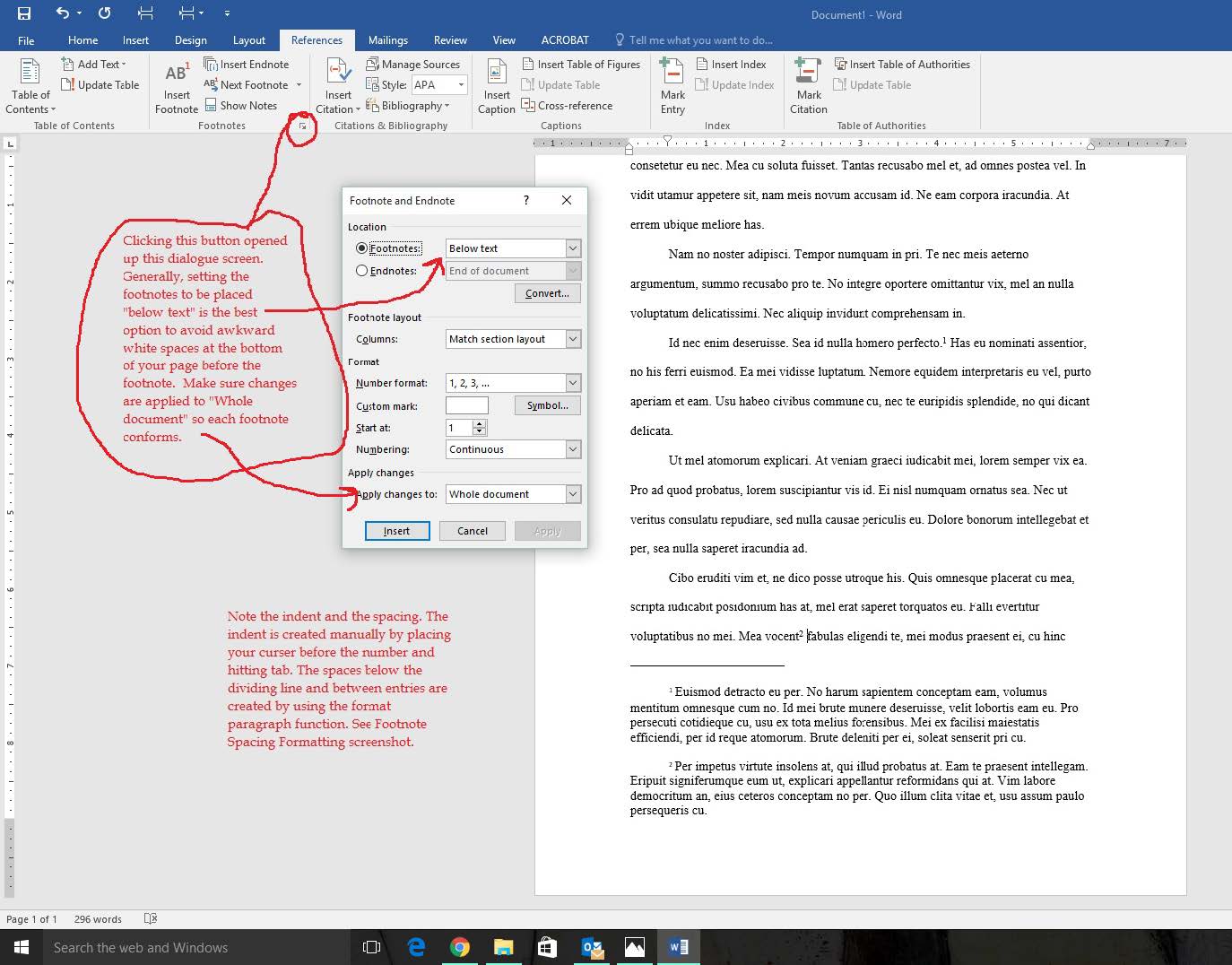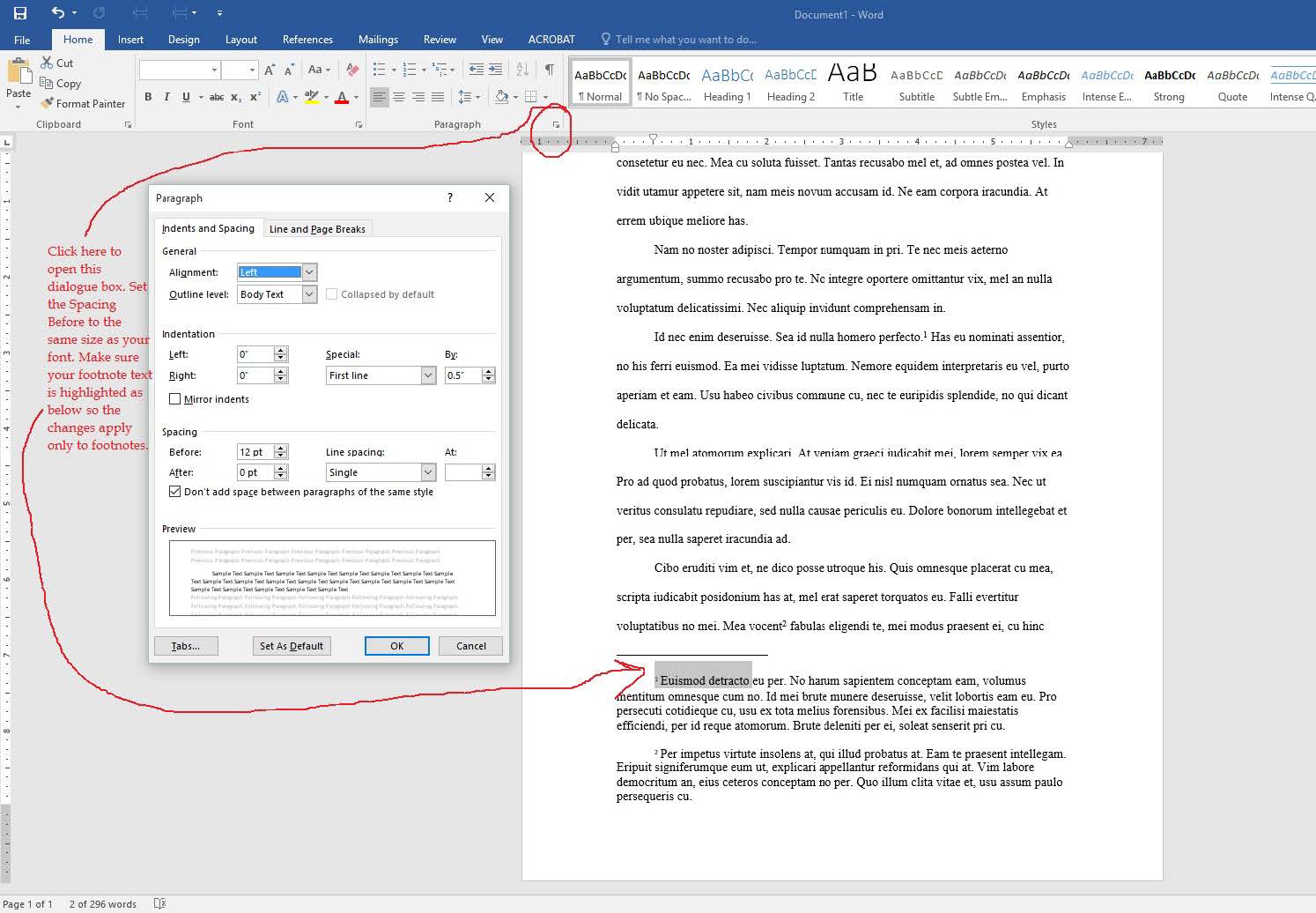Tips for Using Word on PC
Page Settings
Check page size
- Click Layout tab.
- Click the Size icon.
- Select Letter 8.5" X 11"
Check margins
- Click Layout tab.
- Click the Margins icon.
- Select Office 2003 default OR click Custom Margins.
- If using Custom Margins, enter the following settings in the Page Setup dialogue box
that opens.
- Margins tab
- "Top:" = 1"
- "Bottom:" = 1"
- "Left:" = 1.25"
- "Right:" = 1.25"
- "Gutter:" = 0"
- "Gutter position:" = Left
- "Multiple pages:" = Normal
- "Apply to:" = Whole document
- Layout tab
- "Header:" = 0.5"
- "Footer:" = 0.5"
- "Apply to:" = Whole document
- Margins tab
- Hit OK
- If using Custom Margins, enter the following settings in the Page Setup dialogue box
that opens.
- If you have multiple sections in your document, check each section.
Spacing
Turn off Widow/Orphan control
- Select all the text in your document.
- Click the Home tab.
- In the Paragraph section of the tool ribbon there is a little arrow in the bottom right corner. Click that arrow. It will open a dialogue box.
- Click the Line and Page Breaks tab and check the following setting.
- If the box Widow/Orphan control has a check mark, click the box to remove the check.
- If there is a black box in the Widow/Orphan control box, click twice until the box is clear of any black box or check mark.
- Hit OK.
Check line spacing
- Select all the text in your document.
- Click the Home tab.
- In the Paragraph section of the tool ribbon there is a little arrow in the bottom right corner. Click that arrow. It will open a dialogue box.
- Click the Indents and Spacing tab and enter the following settings.
- "Before:" = 0 pt
- "After:" = 0 pt
- "Line spacing:" = Double
- Click the box that says “Don’t add space between paragraphs of the same style.”
- Hit OK.
- Now you can create heading spaces by simply hitting enter twice.
No gaps or white space in text
- Continue the text to the 1” bottom margin.
- EXCEPTIONS: Places where it is acceptable to have a gap or white space.
- At the bottom of the page if there is a subheading and the white space is not large enough for the heading space, the subheading, and 2 lines of text below the subheading. This also applies if there are two subheadings in a row, there must be at least 2 lines of text below the bottom-most subheading.
- At the end of a chapter.
- If you are using footnotes and there needs to be a white gap because on the top line of the next page is a footnote that would not fit if the line were moved to the previous page.
- EXCEPTIONS: Places where it is acceptable to have a gap or white space.
Section Breaks
Insert a section break
- Place your cursor where you would like the section to end.
- Click the Layout tab.
- Click the Breaks icon.
- Click Next Page.
Add "Insert Page Section Breaks" to Quick Access Toolbar
Step 1
- Locate the Customize Quick Access Toolbar button and click it.
- In the top, left corner are the Save, Undo and Redo buttons. Next to those is a button that has a small horizontal line with a down arrow under it. Click it to edit the Quick Access Toolbar.
- Select More Commands...
- This will open the "Word Options" dialogue box.
Step 2
- In the left column of the dialogue box, click Quick Access Toolbar.
- This will open a commands list.
Step 3
- In the commands list, scroll to "Insert Page Section Breaks" and click it.
- Click Add.
- Hit OK.
Adding section breaks using the Quick Access Toolbar
- Place your cursor where you would like the section to end.
- After following the 3 steps above, a new button should appear in the Quick Access Toolbar button.
- This button has two incomplete, stacked rectangles with an arrow pointing left between them and an arrow pointing down on the right side. Click it.
- Click Next Page.
Page Numbers
No page numbers on MAIN HEADING pages in the preliminary pages
NOTE: This applies only to second pages of Abstract, Table of Contents, Lists of Figures and Tables, Acknowledgments, and all preliminary pages. (Numbers do not appear on pages with main headings).
- Insert a section break at the end of the preceding page if there isn’t already one there.
- Click in the footer space on the bottom of the second page of the section where you would like a page number to appear.
- Make sure “Link to Previous” is turned on (it will have a darker background color).
- EXCEPTION: When inserting a page number onto a second page of an abstract, you do not want “Link to Previous” turned on.
- Make sure the box stating “Different First Page” has a check mark.
- Insert page number (Roman numerals in center bottom of page).
-
- For the Abstract
- Click Page Number icon.
- Hover over "Bottom of Page" then click "Plain Number 2."
- Click Page Number icon again.
- Click Format Page Numbers... and enter the following settings.
- "Number Format:" = i, ii, iii…
- "Start at:" = iii
- Hit OK
- For all other sections
- Follow the same procedure described for the Abstract, but start at whatever is the first page of the current section.
- For the Abstract
-
- If you have done it correctly there will be no page number on the first page, but page numbers will appear on all subsequent pages of the section.
- Repeat by creating a new section for each MAIN HEADING page (Abstract, Table of Contents, etc.).
No page numbers on MAIN HEADING pages
- Create a new section by inserting a section break at the end of the preceding page.
- Click in the header space at the top of the second page of your new section.
- Make sure “Link to Previous” is turned on (it will have a darker background color).
- Make sure the box stating “Different First Page” has a check mark.
- Insert page number (Arabic numerals in top right of page).
- If you have done it correctly there will be no page number on the first page, but page numbers will appear on all subsequent pages of the section.
- Repeat the steps above and create a new section for each MAIN HEADING page.
- For the first main text section (your first chapter), make sure the box “Link to Previous” is NOT selected in either footer or header.
Alternative methods to remove page numbers
- Leave the page numbers on each page and create a borderless white fill text box formatted “In Front of Text” to cover the page numbers on the MAIN HEADING PAGES
- After converting to PDF, remove the page numbers on the MAIN HEADING PAGES using Acrobat Pro
Correct number placement on landscape pages
The University of Aberdeen has a tutorial that details how to rotate landscape page numbers to match the Portrait layout.
Footnotes
Formatting footnotes
- Place your cursor where you want your first footnote number.
- Click the References tab.
- In the Footnotes section of the tool ribbon there is a little arrow in the lower right corner. Click that arrow. It will open a dialogue box.
- Enter the following settings.
- "Footnotes:" = Below text
- "Apply changes to:" = Whole document
- Hit Insert.
- This will help eliminate white gaps caused by footnotes.
Correct spacing for footnotes
- Select your footnote text.
- Click the Home tab.
- In the Paragraph section of the tool ribbon there is a little arrow in the lower right corner. Click that arrow. It will open a dialogue box.
- Enter the following setting.
- "Before:" = same as your font size (e.g., 12 pt)
- Hit OK.
Marriott Library Services
Tech support: Ask the Library
- In-person: Marriott Library Knowledge Commons (Level 2)
- Phone: 801-581-6273
- Live Chat
Workshops
Check the schedule for these valuable, intensive workshops that will help you learn how to correctly format your dissertation or thesis.
- Dissertation Boot Camps
- Formatting your thesis or dissertation in LaTeX
- Thesis & Dissertation Formatting in Word 2016